GAT Flow allows admins to onboard, offboard or modify existing users/students in bulk. The tool can also copy multiple folders to multiple users into their Google Drive, allowing any selected group of users to have a copy of specific folders in bulk.
This action will create a copy of the existing folders and the copy will be placed in the Drive of the selected users.
Open GAT Flow #
To copy folders, go to your GAT+ app, then navigate to and click Flow.
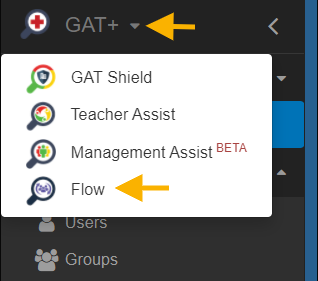
Create Workflow #
From the menu on the left click on Create workflow.
Create workflow window will be displayed.
- Name – enter a name for the workflow
- Type – select the workflow type
- Modify – edit existing accounts and copy folders
- Onboarding – create new accounts and copy folders
- Run immediately after approval – pick up a date when the workflow to run
- Next – click on the button to proceed
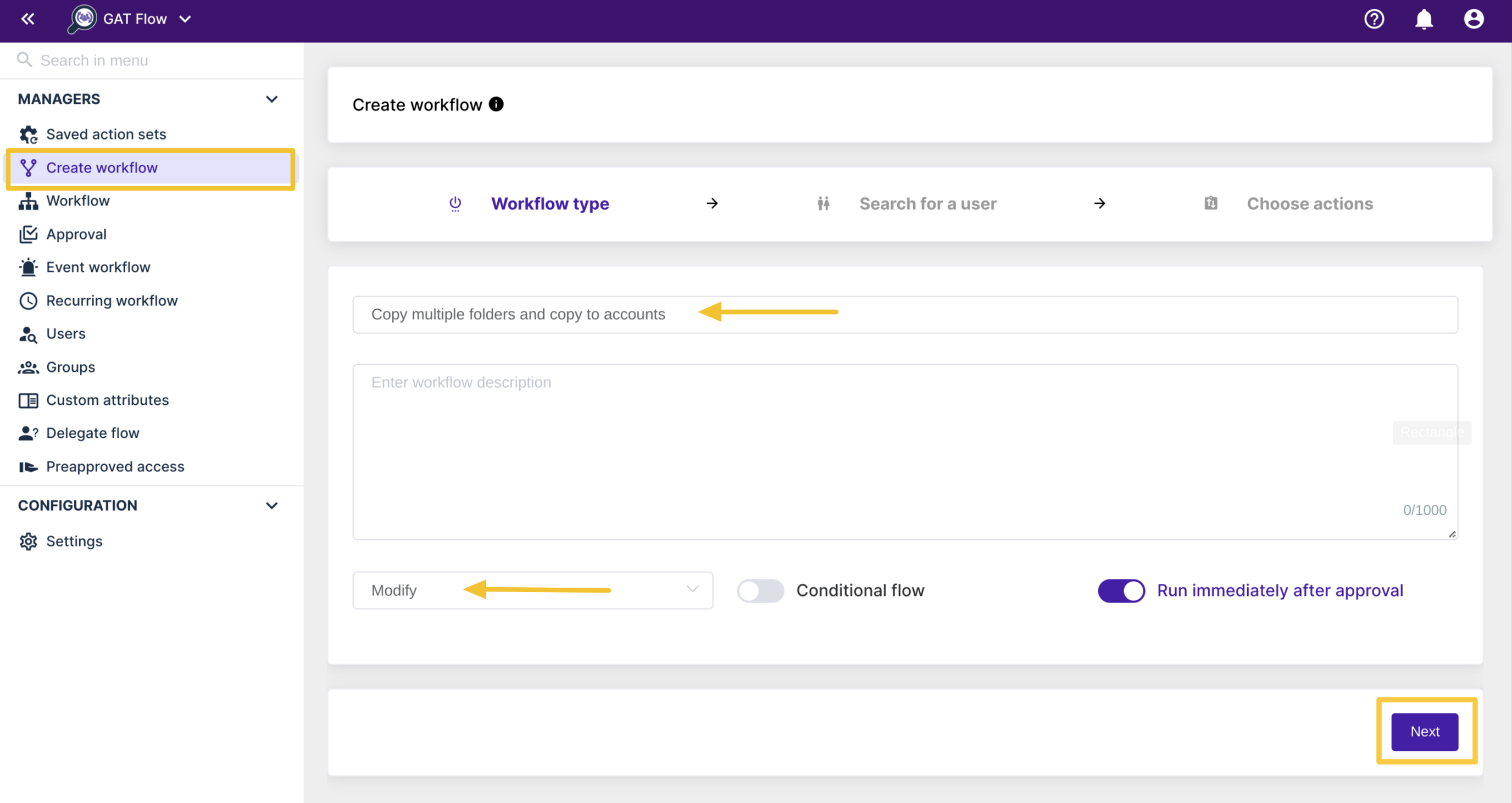
For this example, we use the Modify workflow.
Search For A User #
Search for a user – select the users to be updated
- Search for a user – select individual users
- Search for a group – select a group of users
- Search for an OU – select Org. Unit of users

When the users are added click on Proceed to actions.
Choose actions #
Choose actions – Click the ‘+’ button on the left underneath ‘Start’, and a menu with multiple options will be presented.

Select Copy folder to selected users.
- Copy from – enter the user that is the owner of the Folders you want to copy.
Click on the folders you want to have copied to your initial users. You can select them individually or copy the all using the ‘Select all folders’ option.

When all folders are selected click on the “Send approval request” button in the bottom right corner.
Security officer approval #
The Security officer will receive an email notification as below:
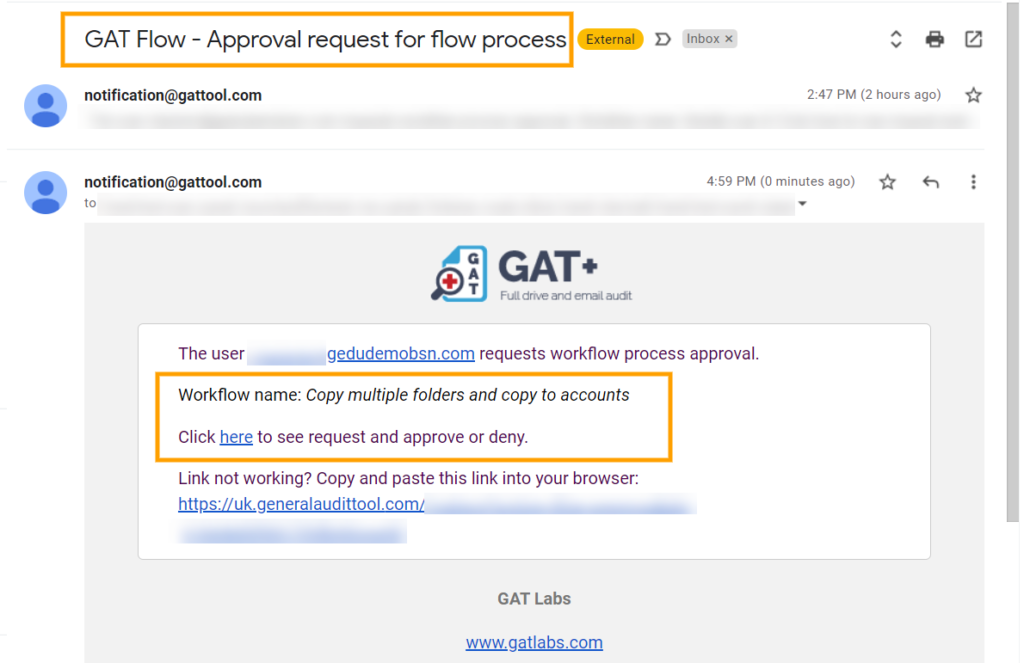
Approval Workflow #
The Security Officer will be led to the Approval tab, where they can Approve or Deny the request.
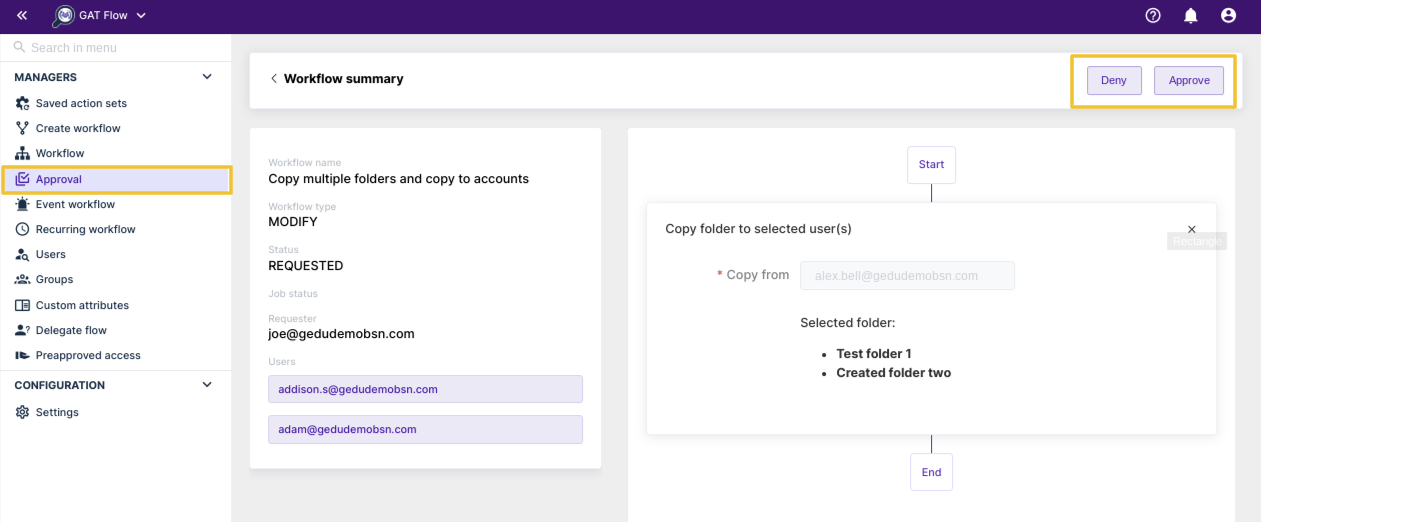
Result #
When the request is sent and approved the details can be seen in the Workflow tab.
Click on the “eye” icon for more details.
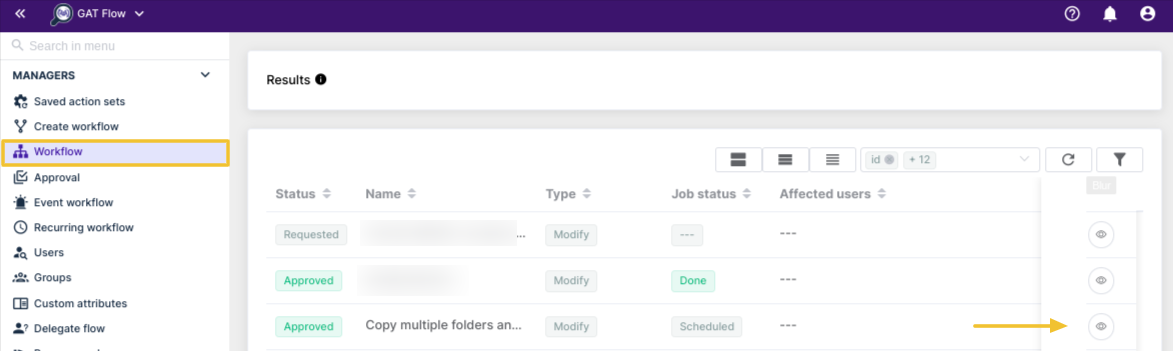
The selected Folders will be copied and added to all the user’s MyDrive.






